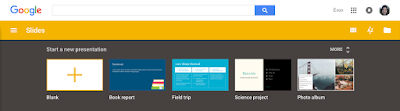Oh, this is so not true! There is a handy Avery Google Add-On called Avery Label Merge! Open a Google Document and go to the Add-Ons menu. Select Manage Add-Ons.
Search for Avery. Your search should turn up Avery Label Merge.
Give the Avery Label Merge Add-On permission to access your account.
To get started, click Add-ons > Avery Labels Merge > New merge. You will be prompted to choose Labels or Name Tags.
You will then be prompted to choose a layout from the most commonly used labels on the market. Not all labels are available, however.
Then, pick the Google Sheet that contains your data for the labels. It is helpful to put column headers in your sheet.
A Google document will be created with detailed instructions and the label area where you will be formatting your data.
Click on the Column header names to format them in the label area in the document. You may change the label layout, spreadsheet and sheet within the spreadsheet and the rows where you data resides. Click on the blue Merge button.
A new Google Doc will be generated with your labels. Click on Open on the next dialog box to get to your labels!